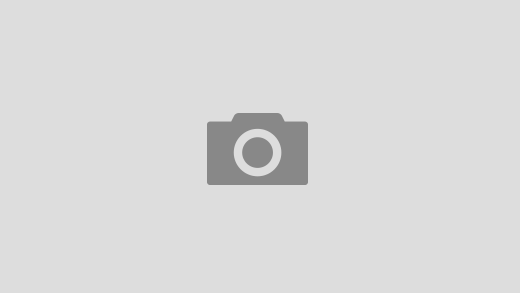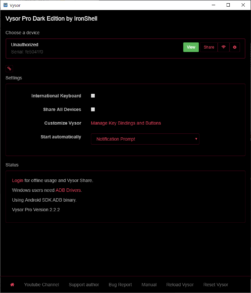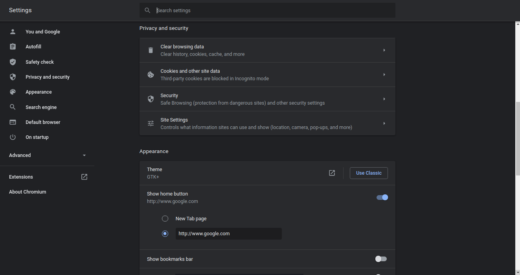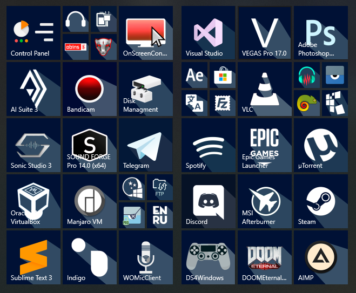Приветствую! В данной статье, а также в видео в конце, я расскажу и покажу, как пользоваться смартфоном с нерабочим дисплеем (нет или практически нет изображения на экране), но рабочим тачскрином (тач реагирует на касания нормально). Также не много расскажу о том, как работать с ситуацией, когда сам дисплей работает и показывает, но тачскрин сломан.
Первый и единственный способ управления телефоном с нерабочим дисплеем, это удаленное управление. Можно управлять телефоном как с компа, что предпочтительнее, а также с другого телефона. Для начала покажу вам способ управления телефоном с пк.
Есть несколько видов программ, позволяющих управлять смартфоном удаленно, но мы подробнее остановимся на программах, работающих через ADB интерфейс, то есть напрямую. Также есть программы на подобии teamviewer, anydesk и VNC server, через которые также можно управлять как с другого смартфона, так и с компьютера, но подробно на них я останавливаться не будем. Для настройки выше описанных программ, все равно придется их установить и настроить, а сделать это с нерабочим экраном гораздо сложнее, чем способ который я опишу ниже. В качестве программы для удаленного управления смартфоном, я буду использовать ‘scrcpy’, который можно загрузить отдельно с github, либо скачать мою программу “wifi adb helper”, в котором он встроен, а также есть удобный интерфейс для взаимодействием со смартфонами через adb интерфейс.
Все действия я буду показывать на примере своего Galaxy S5 с нерабочим дисплеем, но рабочим тачскрином.
Моя ситуация со смартфоном. У меня установлено TWRP и кастомная прошивка Resurection Remix 5.8.5 на основе 7 android, выключена отладка и сама прошивка чистая и без установленных приложений. Как установить TWRP и кастомную прошивку, ДАЖЕ С НЕРАБОЧИМ ЭКРАНОМ, можно прочитать в статье по этой ссылке
Для начала нам нужно убедиться, что на нашем смарте с нерабочим экраном, включена отладка по USB. Для этого подключаем смартфон к компу по usb, открываем wifi adb helper и в списке устройств мы должны увидеть наш смартфон.
Разумеется, если смартфона в списке нет, то отладка у тебя выключена. Для того чтобы включить отладку нужно помучаться. Если у вас смартфон автоматически дает доступ к файлам при подключении к компьютеру, то вам можно так сказать повезло.
Если доступа к файлам нет в операционной системе, то все придется делать с помощью TWRP, в котором должен быть включен доступ к файлам по-умолчанию. Метод установки TWRP описан в статье по этой ссылке.
И так начнем. У нас, как я описал выше, установлен TWRP и совершенно чистая КАСТОМНАЯ прошивка без google сервисов, как установить которую я описал в статье по этой ссылке, а также выключена отладка. В вашем случае первоначальная настройка устройства (стартовый экран после сброса настроек до заводских) может быть уже произведена, но в моей прошивке ее попросту нет.
Первое что вы должны понимать, на этом этапе все делается через банальные скриншоты экрана, много скриншотов экрана. Нам нужно понять расположение всех элементов на экране без включенного экрана и с этим нам очень они помогут. Для того чтобы быстро просматривать скриншоты экрана, нужно иметь доступ к файлам с компьютера. Как я описал выше, по стандарту android не включает доступ к файлам, а лишь предоставляет режим зарядки по usb, так что просмотреть наши скриншоты мы никак не сможем. Для этого нам и понадобится TWRP. Кратко говоря, нам нужно делать скрины, перезагружаться в рекавери и с компьютера просматривать скриншоты и так по кругу. Для начала таким способом нам нужно включить прямой доступ к файлам прямо из операционки. Первыми скриншотами мы делаем снимки текущего состояния экрана сразу после включения, у меня чистая установка системы и это был выбор одного из лаунчеров, скриншот ниже. Скриншоты, если что, лежат по пути /sdcard/Pictures/Screenshots/
По данному скриншоту я примерно опрелил куда мне нужно нажать, для того чтобы скипнуть это окно и проделал данные действия на экране после следующего включения. Убедиться в правильности нажатий мы можем также по скриншотам. Нажимаем кнопки, делаем скриншот, перезагружаемся в рекавери и смотрим.
Как мы видим на этом скриншоте, после выбора лаунчера нас привествует такое сообщение, нам его таким же способом надо скипнуть. Далее что нам нужно сделать, это открыть верхнюю шторку и сделать скриншот там, для того чтобы переключить режим работы USB.
По данному скриншоту мы понимаем, что нужно нажать на область экрана, где расположено показанное выше уведомление. Нажимаем и делаем скриншот. У нас должен получиться подобный скриншот
Тут мы выбираем пункт “Transfer files”, либо же русский аналог “передача файлов” и на компьютере у нас должен появиться доступ к файлам. Теперь нам больше не нужно перезагружаться в TWRP и смотреть там скриншоты и дело пойдет гораздо быстрее. Через несколько секунд после скриншота он появляется по стандартному расположению. Требуется просто обновлять страницу проводника, пока не появится файл. ВНИМАНИЕ! Если скриншоты не появляются, то придется после каждого скриншота перезагружать смартфон!!!.
Теперь нам нужно попасть в настройки смартфона. Проще всего это сделать через шторку уведомлений. Смахиваем ее вниз два раза и получаем следующий скриншот.
Справа в верхнем углу рядом о стрелкой вверх располагается кнопка настроек. Нажимаем и переходим в настройки. Тут нужно пролистать максимально вниз, чтобы упереться в последние пункты настроек и сделать скриншот.
Если у вас уже доступны параметры разработчика, то переходим к пункту 4. Если нет, то нам нужно их включить. Для этого переходим в пункт “О телефоне”.
Тут нужно найти пункт “Номер сборки” и покликать по нему +-7 раз. После этого выйти назад в настройки и проверить, появились ли настройки для разработчиков.
Переходим в пункт параметры разработчика, и тут нам нужно найти пункт “Отладка по USB”. Для этого также делаем скриншоты данного меню, и пролистываем его до тех пор, пока не найдем нужный пункт
На последнем скриншоте я нашел пункт Android debugging (или Отладка по USB), и теперь нужно его активировать. Для этого нажимаю на него и делаю скриншот.
В данном окне нужно нажать OK и уже полдела сделано. После этого нам нужно переподключить телефон к компу и включить ADB сервер через Wifi adb helper. У нас на экране вылезет следующее сообщение:
Тут нам нужно поставить галочку в квадрат, для того чтобы больше сталкиваться с этим окном в будущем, и нажать ОК. После этого мы получим доступ к ADB на нашем смартфоне!
Теперь мы можем подключиться к смартфону через scrcpy. Выбираем в Wifi adb helper наш смартфон в списке и жмем кнопку Remote Control, выставляем нужные нам настройки и жмем Connect.
И после подключения получаем окно управления нашим устройством. Теперь можем настраивать дальше что вам нужно через данное окно.

Также мы можем подключаться к телефону удаленно через Wifi, включив специальную функцию ADB Over Network и вписав IP адрес в wifi adb helper.